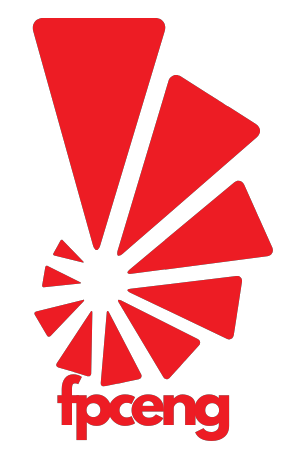Unlocking WhatsApp Web: Your Ultimate Guide to Messaging on the Big Screen
In today’s fast-paced world, staying connected is more important than ever. WhatsApp has become a leading platform for communication, allowing users to send messages, share files, and connect with friends and family instantly. While the mobile app has made messaging easy and convenient, the introduction of WhatsApp Web has taken this experience to a new level, enabling users to engage in conversations on a larger screen.
WhatsApp Web offers the same powerful features as its mobile counterpart, making it the perfect solution for those who want to maximize their productivity while staying in touch. By linking your smartphone with your computer, you can seamlessly transition between devices, ensuring that you never miss an important message. In this guide, we will explore everything you need to know about WhatsApp Web, making it simple for you to unlock its full potential and enhance your messaging experience on the big screen.
Getting Started with WhatsApp Web
To begin using WhatsApp Web, the first step is to ensure you have an active WhatsApp account on your mobile device. Download the WhatsApp application from the App Store or Google Play if you haven’t done so already. After installing and setting up the app, you will be able to access your chats and messages on your computer through WhatsApp Web.
Once your mobile app is ready, navigate to the WhatsApp Web website in your preferred browser. You will see a QR code displayed on the screen. Open your WhatsApp application on your mobile device, tap on the three dots or settings icon, and select “Linked Devices.” Now, you can tap on "Link a Device" to initiate the camera scanner that will allow you to scan the QR code on your computer screen.
After successfully scanning the code, your WhatsApp account will be mirrored in your browser. All your conversations, contacts, and media will be accessible and you can begin sending messages instantly. Make sure your mobile device remains connected to the internet for the best experience while using WhatsApp Web.
Key Features and Functionality
WhatsApp Web brings the convenience of instant messaging to your desktop, allowing users to access their conversations directly from a browser. This functionality enables seamless synchronization with the mobile app, meaning that any messages sent or received will automatically reflect on both devices. Users can effortlessly continue their chats without the need to switch between their phone and computer, which significantly enhances productivity.
In addition to text messaging, WhatsApp Web supports a variety of media sharing options. Users can easily send photos, videos, documents, and voice messages directly from their computer. Drag-and-drop functionality simplifies the process of uploading files, and the ability to view images and videos on a larger screen enhances the overall experience. These features make WhatsApp Web a powerful tool for both personal and professional communication.
Another key aspect of WhatsApp Web is its integration with browser notifications, which keeps users informed of incoming messages without needing to keep the application open. This feature ensures that users do not miss important conversations while they multitask. Customizing notification settings allows for a tailored experience, making it easier to manage interactions effectively. Overall, WhatsApp Web offers a comprehensive platform for messaging that combines flexibility with functionality. WhatsApp网页版
Troubleshooting Common Issues
If you’re experiencing issues with WhatsApp Web, the first step is to ensure that your phone has an active internet connection. If your phone is offline, WhatsApp Web will not function properly. Check if your mobile data is enabled or if your phone is connected to Wi-Fi. If the connection seems unstable, consider restarting your router or toggling the mobile data settings on your phone. Once your phone is online, refresh the WhatsApp Web page to see if the issues resolve.
Another common problem is the QR code not scanning or being unresponsive. Make sure your phone’s camera is functioning correctly and that it can focus on the QR code on your computer screen. If the camera is having trouble, try cleaning the lens or ensuring there’s adequate lighting. If the issue persists, restarting both your phone and computer might help. Be sure to allow WhatsApp Web access to your phone’s camera when prompted.
Finally, if you notice that messages are not syncing between your phone and WhatsApp Web, double-check that you are using the latest version of the WhatsApp app on your mobile device. Outdated versions can result in functionality issues. If everything is updated and the problem continues, clearing your browser cache or trying a different web browser can sometimes fix syncing issues.